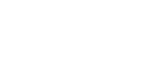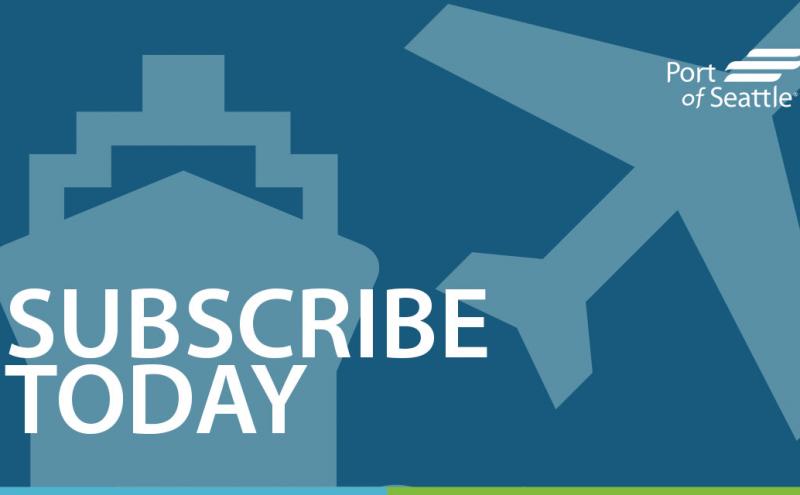
Updated on January 6, 2024
We respect your privacy and want you to have the power to manage your subscriptions for the Port and SEA Airport. It's the best way to get news and updates about environmental issues, Commission meetings, and developments at the Port and SEA Airport.
Start a new subscription
To sign up with a new email address:
- Go to www.portseattle.org/subscribe
- Complete the form with your name, email, and zip code
- Check the boxes for the emails you want to receive
- Click the Submit button
Personal subscription center
The emails that you receive contains links to your personal subscription center. Don’t share these emails with anyone, as they are personalized to your account.
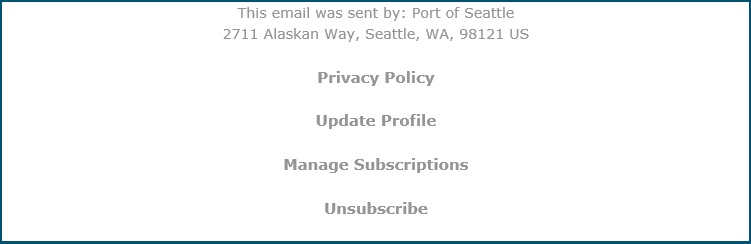
Unsubscribe
Use the links at the bottom of any email you receive to edit your subscriptions:
- Change your subscription list at the "Manage Subscriptions" link
- Or unsubscribe to all newsletters through the "Unsubscribe" link
Update your personal information
- To update your name, zip code, and/or preferred language, click on the "Update Profile" link on the bottom of any email you receive
- Delete any old information appearing in the form fields and replace it with the updated information
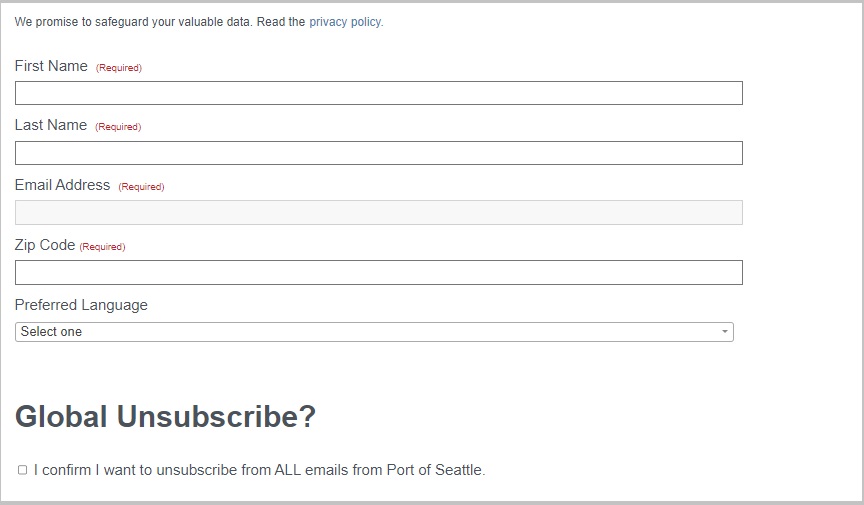
- Click the Submit button at the bottom of the web page
Note: you cannot change your personal information through the website subscription form. You must update it through the personal link on the bottom of every email you receive.
Update your email address
You cannot edit your email address using the "Update Profile" form. Here’s how to get newsletters at a different email address:
Unsubscribe your old email address from receiving any newsletters, using the links at the bottom of any email
- Click on the "Unsubscribe" link at the bottom of any email you receive
- Under the heading “Global Unsubscribe?” check the box for “I confirm I want to unsubscribe from ALL emails from Port of Seattle”
- Click the Submit button at the bottom of the web page
Start a subscription with your new email on the subscription page
- Go to the subscription page
- Enter your first name, last name, current email address, and zip code
- Check the boxes for the emails you want to receive
- Click the Submit button
- If you get a page that says Subscription Success, you are done!
Modify your subscription list
There are two ways to modify your subscriptions:
Add new subscriptions through the subscription page
- Any new subscriptions you add will be saved to your email address.
Review your subscriptions by clicking the links on the bottom of any email you receive:
- Use the "Manage Subscriptions" link at the bottom of every email you receive. This link is specific to you and should not be shared with others. It's the way to see and modify what you are subscribed to.
- Select the subscriptions you want to receive. You can also unselect particular subscriptions or unsubscribe from all publications on this screen.
- Use the Submit button to save your preferences. You will not receive a confirmation email but the screen will save and display your selections. You are done!
- Remember to use the "Manage Subscriptions" link at the bottom of your email for all subscription changes.